Modeling in Etabs software
Introduction: Modeling in CSi Etabs is comparative easier than Stadd pro vs8.
2. Set up Grid Lines
3. Define Story Levels
4. Define Section Properties
5. Draw Structural Objects
6. Select Objects
7. Assign Properties
8. Define Load Patterns
9. Assign Loads
10. Define Load Cases
11. Edit the Model Geometry
12. View the Model
13. Analyze the Model
14. Display Results for Checking
15. Design the Model
16. Generate Detail Documents
17. Output Results and Reports
18. Save the Model
The Steps of modeling in Etabs Software-
1. Select the Base Units and Design Codes2. Set up Grid Lines
3. Define Story Levels
4. Define Section Properties
5. Draw Structural Objects
6. Select Objects
7. Assign Properties
8. Define Load Patterns
9. Assign Loads
10. Define Load Cases
11. Edit the Model Geometry
12. View the Model
13. Analyze the Model
14. Display Results for Checking
15. Design the Model
16. Generate Detail Documents
17. Output Results and Reports
18. Save the Model
Etabs user interface
Drawing:
Drawing is used to add new objects to the model or to modify one object at a time. Objects include beams, columns, slabs, decks, walls, links, tendons, and other joint, frame and shell objects. To draw, the program must be in Draw Mode, which is activated by clicking one of the draw buttons on the toolbar or using a Draw menu command. In Draw Mode, the left mouse button is used to draw and edit objects, and the right mouse button is used to query the properties of those objects. Depending on the type of object to be drawn, a “Properties of Object” form appears that can be used to specify various structural properties, as well as the tower to which the object belongs when multiple towers are present. As frame objects are drawn, frame properties can be assigned simultaneously. Shell objects may be assigned floor properties, wall properties, or defined as openings when drawn. After an object has been drawn, the object may be selected and loads may be assigned to it, or existing assignments can be modified. Draw Mode and Select Mode are mutually exclusive. No other operations can be performed when the program is in Draw Mode.
- Start Page of Etabs:
This is Start page of the software. The Start Page is divided into three regions: the New Model and Open Existing Model buttons; the Recent Models area; and the Latest News/Resources/Product Releases area. The Recent Models area contains iconic buttons representing models recently created in ETABS. The Latest News/Resources/Product Releases area displays helpful links as well as recent news about CSI.
On the Model Initialization form select the Use Built-in Settings With option and then choose either U.S. Customary, Metric SI or Metric MKS from the Display Units drop-down list - this selection will set the defaults for the input and display units. These units determine what units are associated with each piece of input data, and what units are used to display model output.
In this window you have to select the IS codes for concrete and steel for designing in INDIA.
- Create the Basic Grid System:
New Model Quick Templates form
Structural Geometry and Properties
- Define Properties:
Define menu > Material Properties
The Define Materials form allows for the both the review of existing materials, as well as the definition of new properties. To add a new material, click the Add New Material button on the Define Materials form. When the Add New Material Property form appears as shown in following Figure, select a material from the Material Type drop-down list and then a Standard and Grade from their respective drop-down lists. Defining material is very important for analysis to behavior of material.
- Frame Sections:
Click the Define menu > Section Properties > Frame Sections command, which will display the Frame Properties form. The Frame Properties form allows for the definition of new sections as well as the review of existing sections. To make steel frame sections from property files available click the Import New Properties button, or to add user defined sections click the Add New Property button.
On the Frame Property Shape Type form, click on the I/Wide Flange Section button under Steel in the Frequently Used Shape Types area, or select I/Wide Flange from the Section Shape drop-down list in the Shape Type area and click the OK button. The Frame Section Property
Import Data form shown in Figure 5-6 displays when importing.
- Draw Beams:
Make sure that the Plan View is active. Click the Quick Draw Breams button, or the Draw menu > Draw Beam/Column/Brace Objects > Quick Draw Beams/Columns command.
To draw beams not located on a grid line, click the Draw Beam/Column/Brace button, or the Draw menu > Draw Beam/Column/Brace Objects > Draw Beam/Column/Brace command. The Properties of Object box for frames shown in Figure 5-14 will display docked in the lower left-hand corner
- Draw Columns:
Similar to Dram beam. ( Note- Make sure that the Plan View is active.)
- Draw the Floor:
Make sure that the Plan View is active. Click the Draw Floor/Wall button, or select the Draw menu > Draw Floor/Wall Objects > Draw Floor/Wall command.
- Draw Walls:
Make sure that the Plan View is active. Click the Draw Walls button, or select the Draw menu > Draw Floor/Wall Objects > Draw Walls command.
Draw Wall Stacks- Make sure that the Plan View is active. Click the Draw Wall Stacks button, or the Draw menu > Draw Wall Stacks command.
This is basic process for modeling structure in Etabs.☺𝨾
The Define Materials form allows for the both the review of existing materials, as well as the definition of new properties. To add a new material, click the Add New Material button on the Define Materials form. When the Add New Material Property form appears as shown in following Figure, select a material from the Material Type drop-down list and then a Standard and Grade from their respective drop-down lists. Defining material is very important for analysis to behavior of material.
- Frame Sections:
Click the Define menu > Section Properties > Frame Sections command, which will display the Frame Properties form. The Frame Properties form allows for the definition of new sections as well as the review of existing sections. To make steel frame sections from property files available click the Import New Properties button, or to add user defined sections click the Add New Property button.
On the Frame Property Shape Type form, click on the I/Wide Flange Section button under Steel in the Frequently Used Shape Types area, or select I/Wide Flange from the Section Shape drop-down list in the Shape Type area and click the OK button. The Frame Section Property
Import Data form shown in Figure 5-6 displays when importing.
- Draw Beams:
Make sure that the Plan View is active. Click the Quick Draw Breams button, or the Draw menu > Draw Beam/Column/Brace Objects > Quick Draw Beams/Columns command.
To draw beams not located on a grid line, click the Draw Beam/Column/Brace button, or the Draw menu > Draw Beam/Column/Brace Objects > Draw Beam/Column/Brace command. The Properties of Object box for frames shown in Figure 5-14 will display docked in the lower left-hand corner
- Draw Columns:
Similar to Dram beam. ( Note- Make sure that the Plan View is active.)
- Draw the Floor:
Make sure that the Plan View is active. Click the Draw Floor/Wall button, or select the Draw menu > Draw Floor/Wall Objects > Draw Floor/Wall command.
- Draw Walls:
Make sure that the Plan View is active. Click the Draw Walls button, or select the Draw menu > Draw Floor/Wall Objects > Draw Walls command.
Draw Wall Stacks- Make sure that the Plan View is active. Click the Draw Wall Stacks button, or the Draw menu > Draw Wall Stacks command.
This is basic process for modeling structure in Etabs.☺𝨾
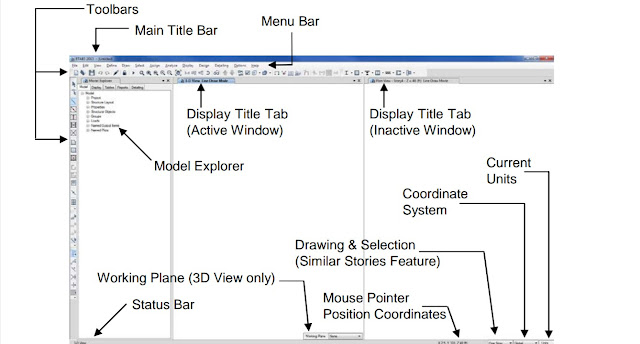













This post is very helpful. thank you for sharing.
ReplyDeleteCSI Etabs Ultimate !
ReplyDeletePretty great post. I simply stumbled upon your blog and wanted to mention that I have really loved surfing around your blog posts. Great set of tips from the master himself. Excellent ideas. Thanks for Awesome tips Keep it
passfab-for-rar-crack/
etabs-crack
glary-utilities-pro-serial-key
iobit-smart-defrag-pro-crack
hotspot-shield-elite-crack
Wow, amazing block structure! How long
ReplyDeleteHave you written a blog before? Working on a blog seems easy.
The overview of your website is pretty good, not to mention what it does.
In the content!
etabs-crack-download
ReplyDeleteSo nice I am enjoying for that post as for u latest version of this Security tool Available
csi-etabs-ultimate-free download
Thanks For Sharing.Such a Nice Post.
ReplyDeleteCSI Etabs Ultimate Crack
Edius Pro Crack
Edraw Max Crack
Excellent post, Its really friendly article...
ReplyDeleteMathType Crack
Parallels Desktop Crack
Movavi Video Converter Crack
GSL Biotech SnapGene Crack
Etabs Crack Mindjet MindManager Crack
Steelray Project Analyzer Crack
I guess I am the only one who came here to share my very own experience. Guess what!? I am using my laptop for almost the past 2 years, but I had no idea of solving some basic issues. I do not know how to Crack Softwares Free Download But thankfully, I recently visited a website named free4soft.com
ReplyDeleteCSI ETABS Ultimate
Abelssoft SSD Fresh Plus
SnapGene
ReaConverter Pro
Adobe Media Encoder
WavePad Sound Editor
This comment has been removed by the author.
ReplyDelete